Este artigo tem como objetivo auxiliar na configuração da conexão ao servidor SourceForge utilizando acesso segurro SSH sem necessidade de digitação de senha sempre que se conecta.
Geração da chave privada
Primeiramente precisamos efetuar o download das ferramentas Putty e PuttyGen as quais utilizaremos para geração da chave privada necessária, o download pode ser efetuado no link: http://www.putty.org/
Após efetuado o download abra o PuttyGen, escolha em “Parameters” a opção SSH-2 RSA, clique em “generate”:
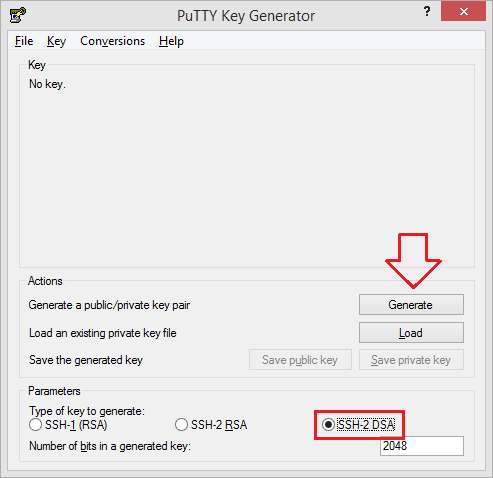
Siga as instruções movimentando o ponteiro do mouse na área cinza até que o cursor finalize e a chave apareça:
Após a geração da chave configure o campo “Key Comment” utilizando o seu nome de usuário no SourceForge acrescentando “@shell.sourceforge.net”, conforme figura abaixo, onde NOMEUSUARIO você deve trocar pelo seu nome de usuário no SourgeForge como dito.
Caso deseje coloque uma senha no arquivo que vai ser gerado digitando a senha escolhida nos campos: “Key passphrase” e “Confirm passphrase”.
Clique em “Save Private Key” e salve o arquivo contendo a chave privada em algum lugar seguro e que possa ser utilizado posteriormente.
Configuração do Putty
Agora iremos configurar uma sessão segura no Putty, essa sessão será utilizada pelo Tortoise quando for efetuar a conexão, para isso utilizaremos o utilitário Putty.exe baixado anteriormente.
Abra o Putty.exe e vá até a opção: Connection -> SSH -> Auth, em “Authentication Parameters” clique no botão “Browse” e procure pelo certificado gerado anteriormente:
Agora salve a sessão nomeando ela para o endereço SVN do repositorio seguro, neste exemplo “svn.code.sf.net”, aqui tenho uma ressalva, se for necessário configurar uma sessão segura para outro tipo de servidor ou endereço, basta salvar a sessão utilizando como nome o endereço que se deseja acessar:
Pronto agora você tem a conexão segura configurada, podendo ser utilizada pelo Tortoise quando necessário.
Configuração do Tortoise
Agora se faz necessário configurar o Tortoise para utilizar a conexão segura criada anteriormente, para isso abra as configurações do Tortoise, um caminho simples e clicar em qualquer repositório SVN com o botão direito do mouse, clicar no menu TortoiseSVN, Settings:
Vá até o menu lateral “Network” e informe “C:\Program Files\TortoiseSVN\bin\TortoisePlink.exe” ou clique no botão “Browse” para procurar o utilitário “TortoisePlink.exe”, este utilitário se encontra dentro da pasta “bin” no diretório de instalação do Tortoise.
Pronto, feitos estes passos o seu acesso seguro está configurado e agora o Tortoise não ficará pedindo senha toda a vez que atualizar ou enviar arquivos para o repositório, ao conectar pela primeira vez será pedida a senha do certificado caso você tenha configurado uma durante a geração do mesmo, basta digitar a senha, ela será gravada e utilizada sempre que necessário, caso não tenha informado senha nada será pedido.
Links de referência para o artigo:
http://www.putty.org/
https://sourceforge.net/p/forge/documentation/SSH Keys/
https://sourceforge.net/auth/shell_services
http://www.vectorns.com/blog/technical-articles/1-tortoisesvn-over-ssh-on-windows-via-putty
Dê-nos sua opinião, seu comentário ajuda o site a crescer e melhorar a qualidade dos artigos.Cancelar resposta